

For more information, see Apple developer documentation about storyboards, scenes, and connections. For your storyboard to appear here, you must first create the storyboard in Xcode and copy it to your Project. When you select the Custom Storyboard option in the Launch screen type dropdown for either iPhone or iPad, the Custom Storyboard button appears.Ĭlick the Custom Storyboard button to select a storyboard to display when your game starts up on the device. Custom storyboards Using a Storyboard as a launch screen for iOS More info See in Glossary Splash Image setting, located above the common Splash Screen settings, allows you to select a custom splash image for Virtual Reality displays. The Virtual Reality A system that immerses users in an artificial 3D world of realistic images and sounds, using a headset and motion tracking. Use the Splash Image section to customize your app’s splash image for different iOS-supported devices. The options are White Large, White, and Gray. Select how the loading indicator appears. The options are Default and Light.Įnable this option to disable the depth and stencil buffers.Įnable this option to force your app to render on top of the native iOS UI. SettingĮnable this option to hide the status bar when your application launches.ĭefine the style of the status bar when the application launches. Use the Status Bar section to specify parameters related to the iOS status bar.
Artstudio ipad dpi setting full#
Enable each orientation you want to allow by checking its box in this section.Įnable the Requires Fullscreen option if your application needs to run in full screen mode. You might want to limit the screen orientations allowed (for example, locking a device to landscape). Otherwise, screen rotation changes instantly.Īuto Rotation changes screen orientation to match the device. If you enable this check box, when the user rotates the device, screen rotation uses an animated transition. When you select Auto Rotation as the Default Orientation, these settings appear: Setting
Artstudio ipad dpi setting android#
Note: The Default Orientation setting applies to both iOS and Android devices. Screen orientation changes with device orientation. Select a different setting to determine a fixed location for where the Home button appears on the screen: Setting If selected, this setting causes the screen to rotate with device orientation. If you set Resolution Scaling Mode to Fixed DPI, Unity recalculates the resolution based on Fixed DPI property.Ĭhoose the game’s screen orientation from the Default Orientation drop-down menu. Indicates whether to set the screen resolution to the new native window size when the native window size changes. The Factor uses the Resolution Scaling Fixed DPI Factor value you enter in the Quality settings. Unity calculates the scale as min(Target DPI * Factor / Screen DPI, 1). You can also use it to target a specific DPI setting. This helps you optimize performance and battery life. Unity downscales the game screen to match this setting if the device’s native screen DPI is higher than this value.
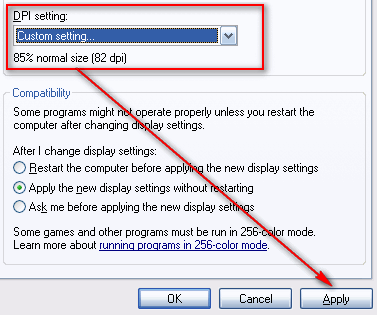
Use the Target DPI property to set the target DPI of the game screen. When you select this value, the Target DPI property appears. Scaling doesn’t apply and the application renders to its native screen resolution. Use the Resolution Scaling Mode setting to set the scaling to be equal to or below the native screen resolution: Setting Resolution Scaling player settings for the iOS platform These settings are split into the following categories: Use the Resolution and Presentation section to customize aspects of the screen’s appearance.

If an icon Texture is missing, Unity scales the icon Texture with the nearest size, with a preference towards using larger Textures. You can upload and assign these types of custom icons for each iOS device (iPhone, iPad): Icon typeĪll icons you upload are Texture 2D-type Assets. Use the Icon settings to customize the branding for your app on the Apple Store. You can find documentation for the properties in the following sections: For a description of general Player settings that apply to all platforms, see Player - General settings. This page details the Player settings specific to iOS Apple’s mobile operating system.


 0 kommentar(er)
0 kommentar(er)
